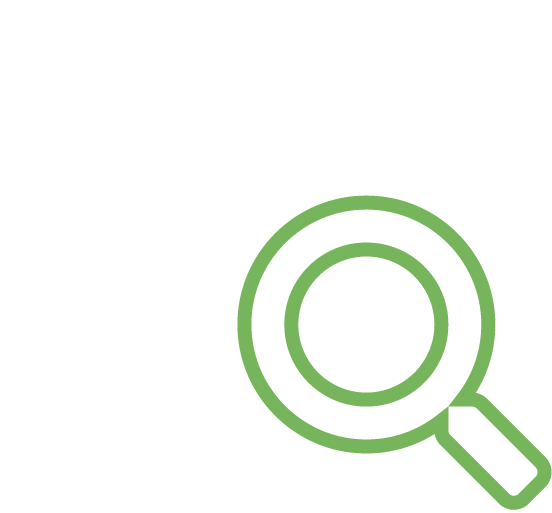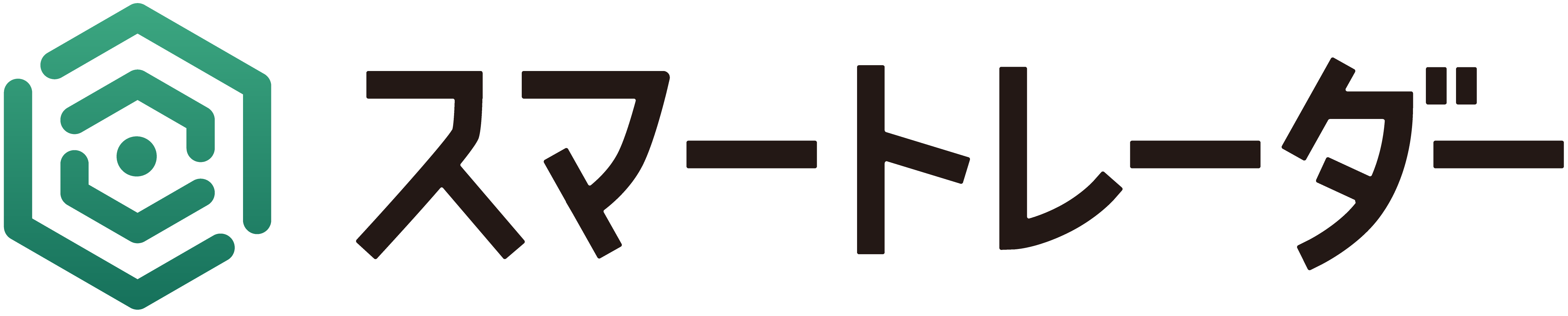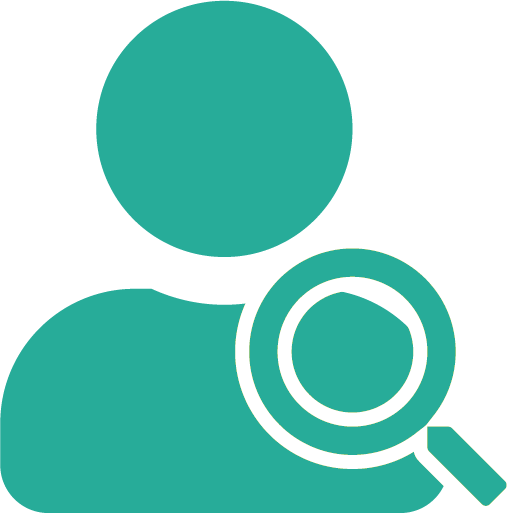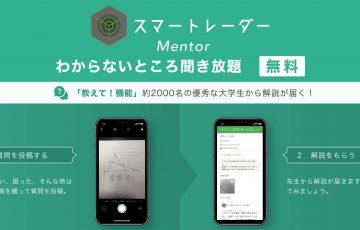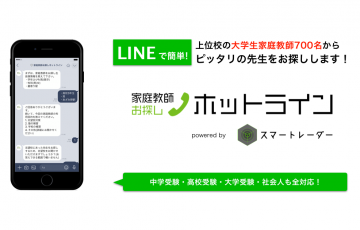Contents
はじめに
本記事では、スマートレーダのオンライン指導の使い方について説明していきます。
この使い方ガイドを読んで、授業をスムーズに行えるようにしましょう!
フロー
まずはどのようにして授業を設定するのかという流れについて説明していきます。大まかには以下の通りです。
- リクエスト送信
- 日程の確認
- 日程の変更(必要に応じて)
- 見積もりの送信
- 見積もりの確認、決済
- 契約
ではそれぞれについて個別に説明していきます。
具体的な使い方
リクエスト送信【生徒側】
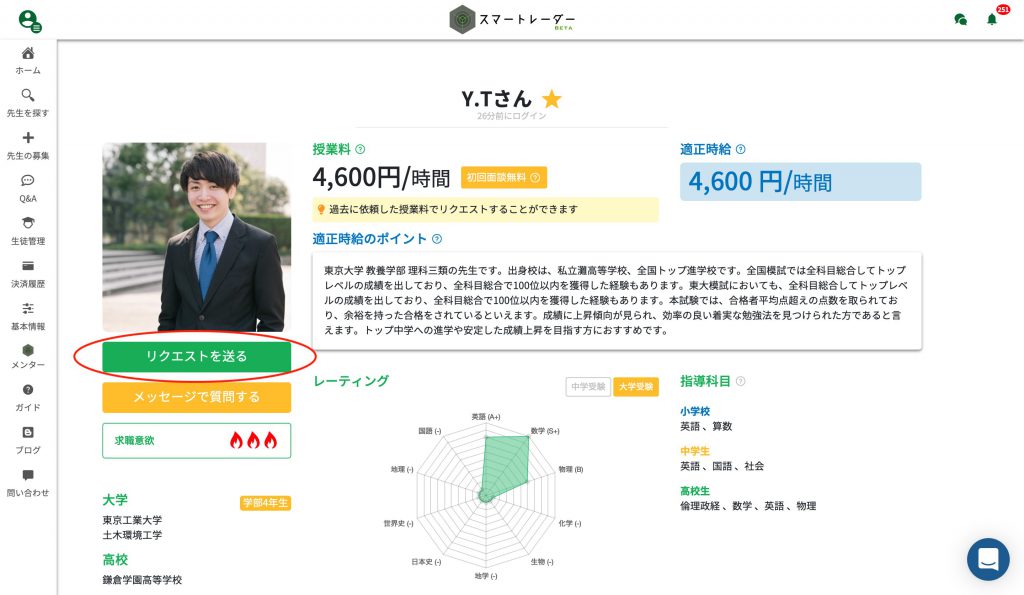
まずは、生徒さんが先生を選んで、授業のリクエストを送信します。
スマートレーダー に所属している先生は東京一工阪(東京大、京都大、一橋大、科学大(東工大)、大阪大)などの超難関大学に所属する現役大学生です。これはオンライン授業であっても変わりません。
多くのハイレベルな先生たちの中から自分のニーズに合った先生を選んでリクエストを送りましょう!
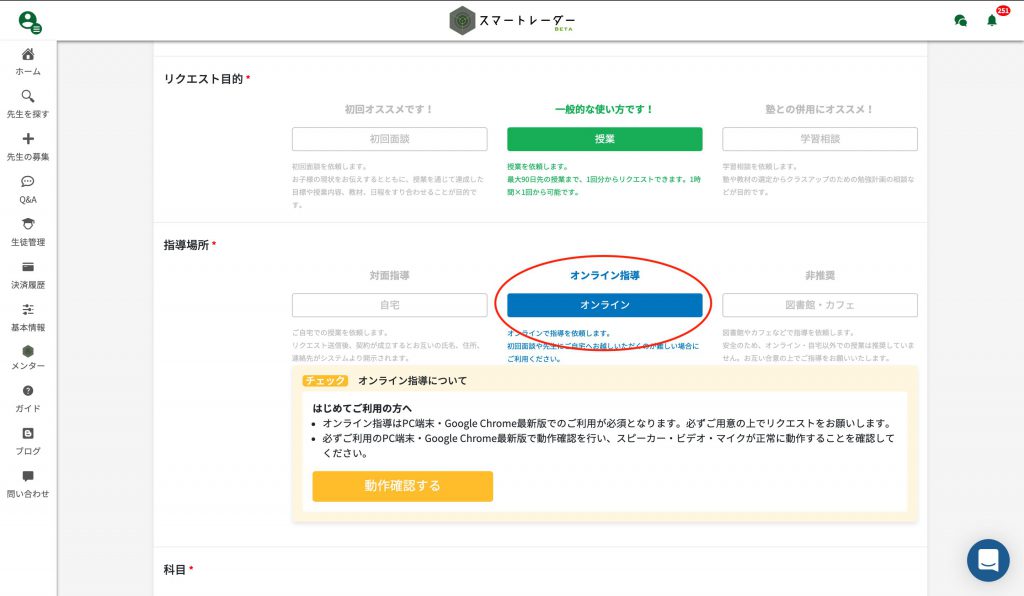
オンライン授業を希望する場合は、指導場所をオンラインに設定してください。
リクエストを送信すると、先生のところに通知が届き、次のフェーズに進みます。
日程の確認【先生側】
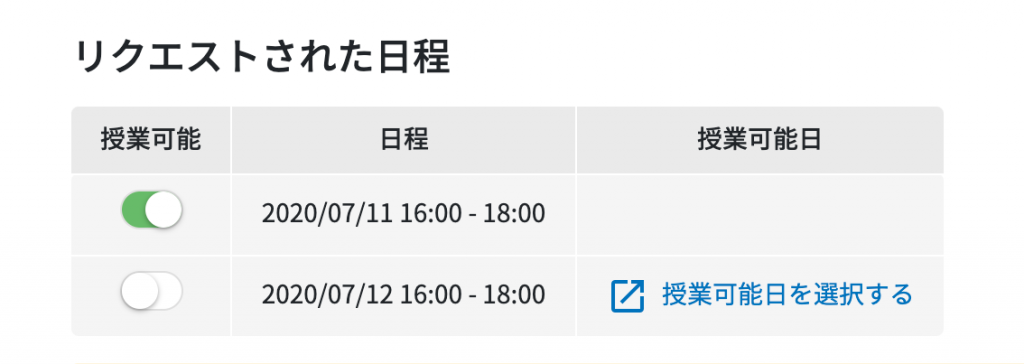
生徒さんからリクエストが届くと、次は先生が日程の確認を行います。
リクエストされた日程で授業が可能であれば、授業可能のスイッチをONにして見積もりの画面に進みます。
もし、都合が合わない場合は「授業可能日を選択する」をタップして、カレンダーから授業可能な日時を選択し、生徒さんに日程変更依頼を送ります。
日程の変更【生徒側】(必要に応じて)
先生の都合が合わない場合は日程変更依頼が届きます。
変更依頼が届いた場合は、先生の授業可能な時間の中から生徒さんが依頼したい時間を再度選択して先生に送信します。
もし、どの時間も都合が合わない場合は先生に授業可能な時間を増やしてもらうようにリクエストを送ることもできます。
見積もりの送信【先生側】
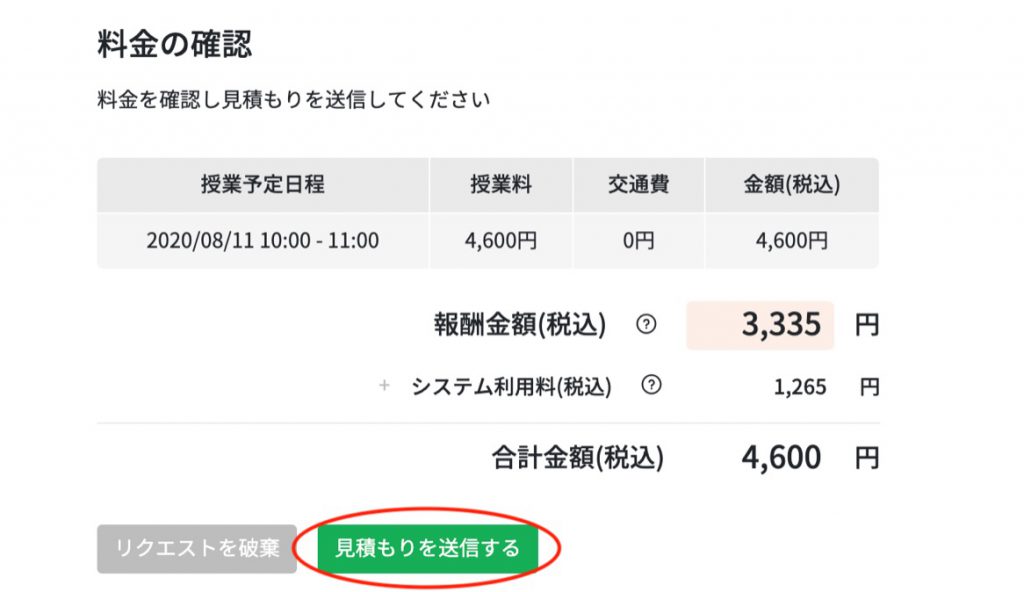
授業の日程が無事決まったら、見積もりを送信します。
見積もりに間違いがないか確認した上で生徒さんに見積もりを送りましょう。
見積もりを送信した後は生徒さん側の確認完了を待ちましょう。
見積もりの確認【生徒側】
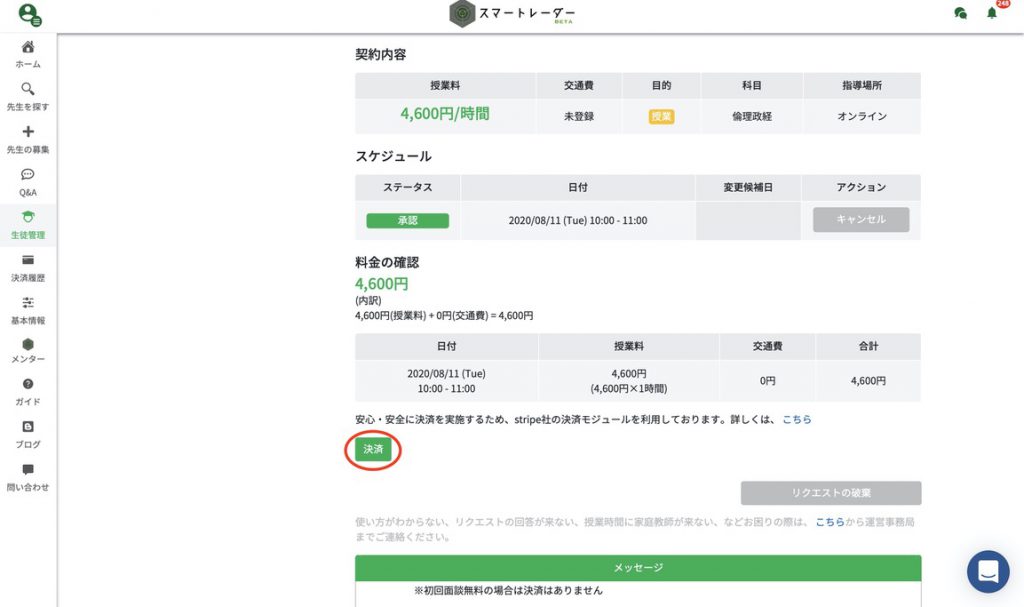
先生から見積もりが届いたら内容を確認しましょう。
確認は依頼者(保護者)の方に行っていただくようにして下さい。
内容に誤りがなければ「決済」のボタンを押して決済画面に進みます。
契約完了
決済が完了したら、先生と生徒さん側の契約が完了です。
これで授業が行えるまでの準備が整いました。
次は授業開始までの流れについて説明していきます。
授業までの流れ
契約完了後からオンライン授業までの流れについて説明していきます。
授業当日までにやること【生徒側】
授業当日までにメッセージを使ってわからないところや、質問事項等を先生に知らせておきましょう。
例えばわからない問題などは画像などで先生に事前に送っておくことでスムーズな授業が可能になります。
わからない問題の共有方法やメッセージの使い方については下に説明があるのでそちらを参照してください!
授業当日までにやること【先生側】
生徒さんから届いた質問などに回答できるように準備しておきましょう。また、授業で使う参考書や資料等があれば早めに生徒さんに伝えたり、渡すようにしましょう。
Googleドライブなどを活用すると資料の連携や管理が簡単になります。
以下、Googleドライブを活用した共有の仕方について説明します。
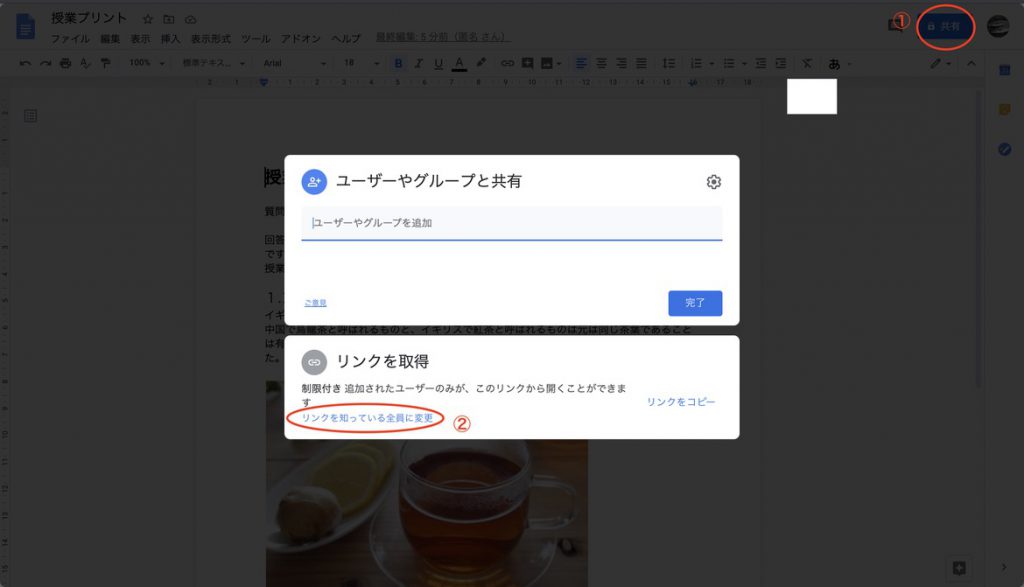
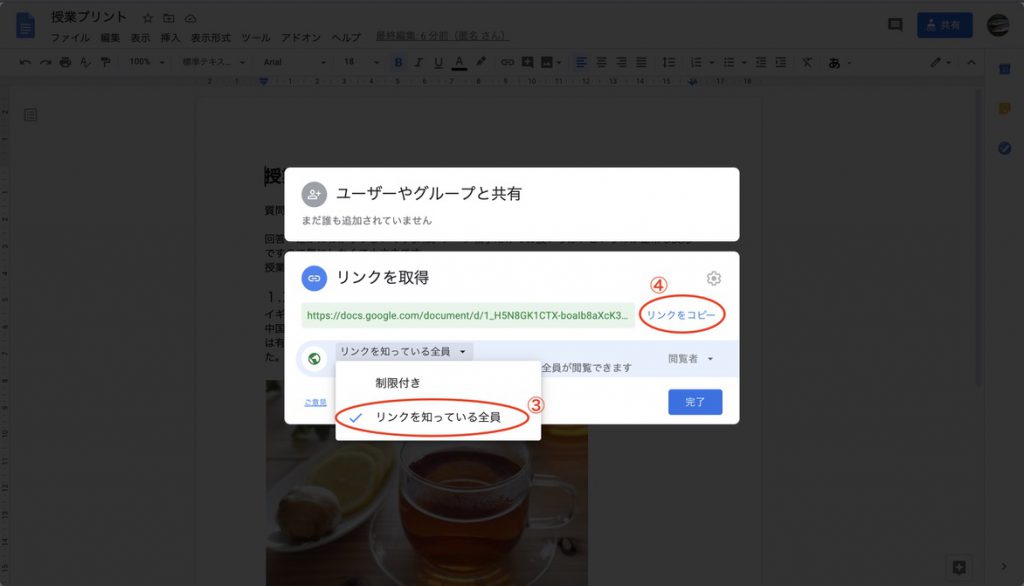
①から④の順に設定を行い、生徒さんが資料を閲覧できるようにしましょう。
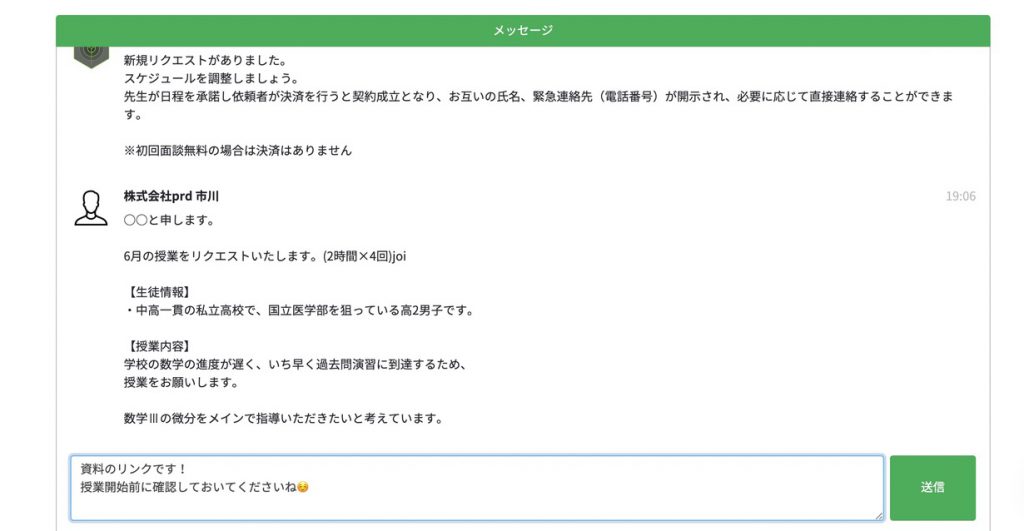
④でコピーしたリンクはメッセージのところで生徒さんに教えてあげましょう!
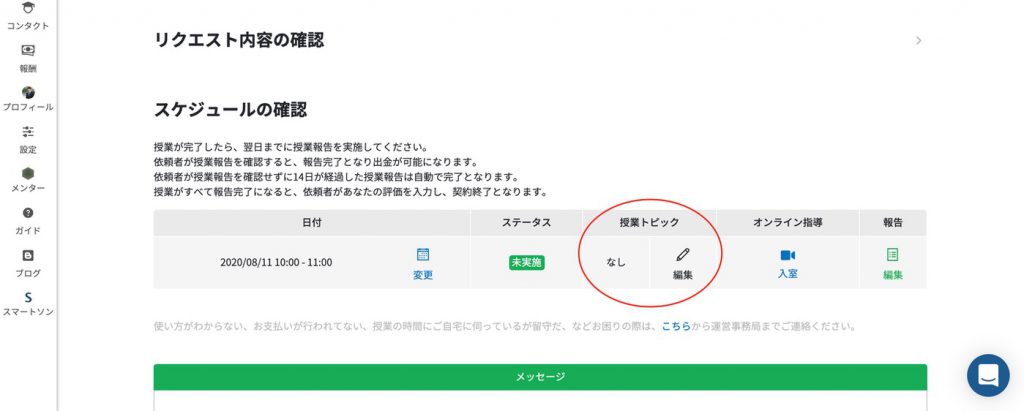
また、授業トピックを更新して生徒さんに授業内容をあらかじめお知らせしておくことで、スムーズな授業となるようにしましょう。
この際、生徒様とやりとりをして二人で授業内容を決めるようにしましょう。
授業
オンライン授業の開始24時間前になると授業ルームへの入室が可能になります。生徒さんも先生も、それまでにパソコンなどの機材の準備をしておきましょう。
2人が授業ルームに入室したら授業開始です!

授業後【先生側】
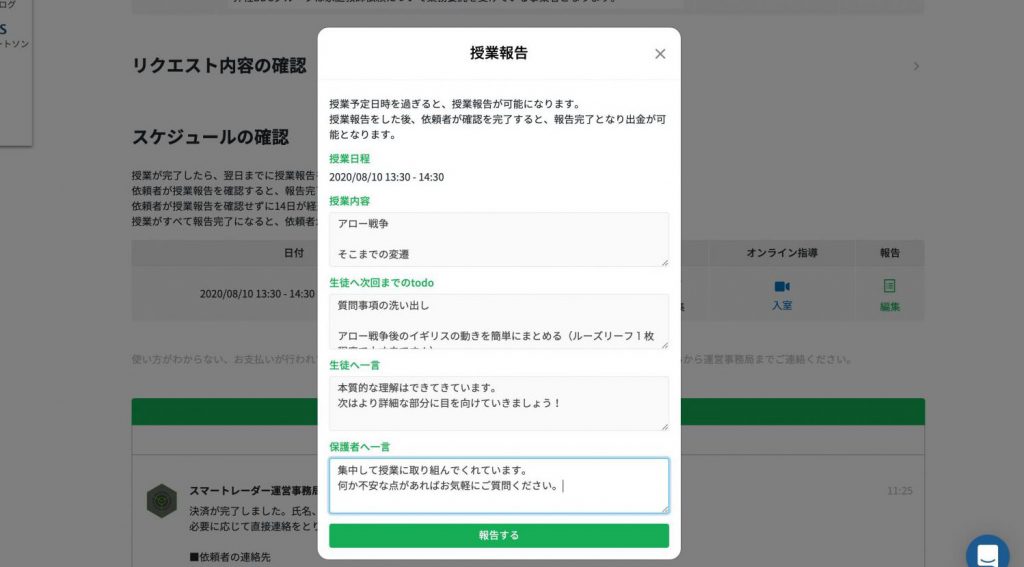
授業が終わったら授業報告をします。授業報告はできるだけ早めに行うようにしましょう。
授業報告を依頼者様が確認した時点で授業が全て終了となります。
オンライン指導の注意点
使用機材、使用環境
オンライン指導はパソコンを使用して行います。
- カメラ
- スピーカー
- マイク
が正常に動くか確認しておきましょう。もし何か正常に動かない場合は外付けの製品で代替するなどしてから授業に臨みましょう。
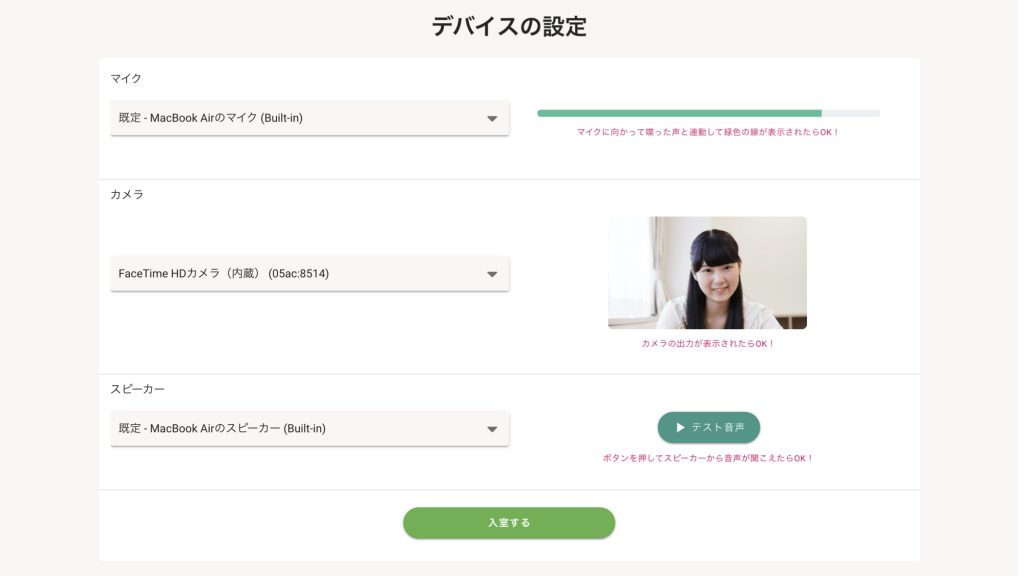
またオンライン指導は、Google Chromeの最新版を使用して行います。正常にインストールされているか、また正常に動くかどうかの確認もしておきましょう。
Safariでのご利用はいただけません。
もし何らかのエラーによってオンライン指導がうまくいかない際はzoomやgoogle meetingなどの他サービスをご利用ください。
指導の際
オンライン指導は対面の時よりも生徒さんの雰囲気などがわかりにくく、理解してくれているかどうかの判断が難しいです。ですので、こまめに理解度を確認するようにしましょう。また、生徒様も疑問点があれば積極的に聞くようにしましょう。
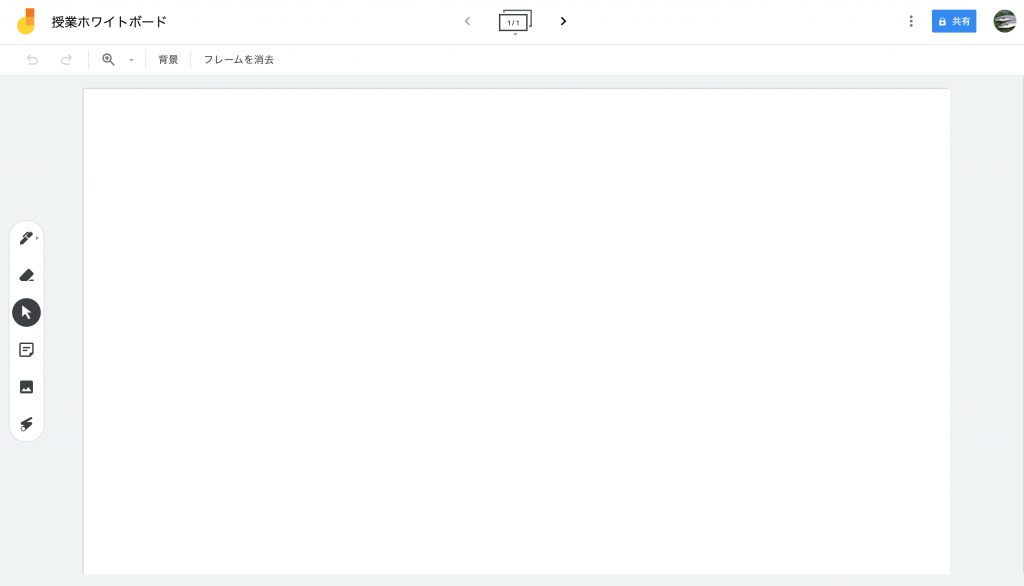
また、前述の通り授業画面には画面共有ボタンがあります。Google Jamboardを活用すればホワイトボードのように書き込みながら説明することができます。
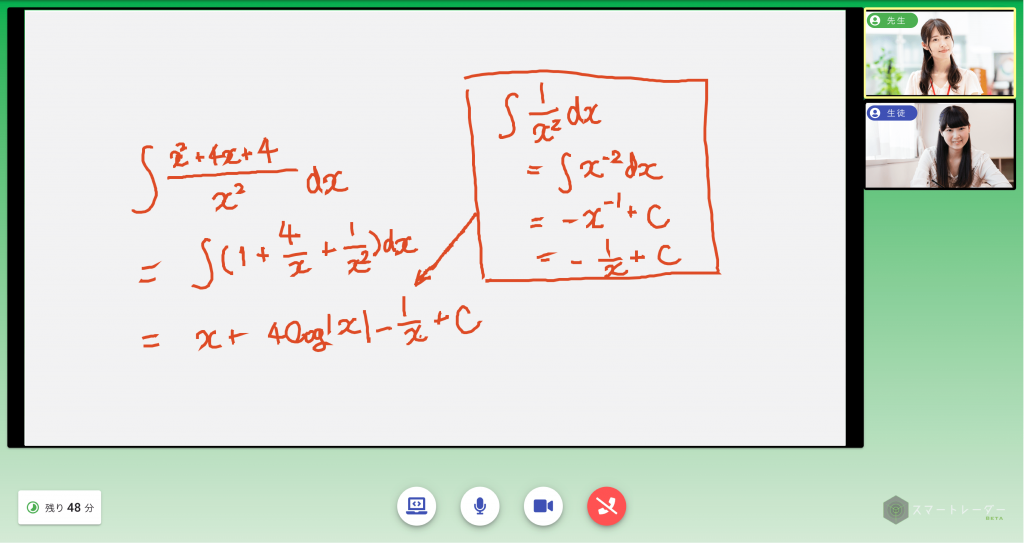
もし、生徒様も一緒に書き込めるようにしたい場合は資料の共有の際に説明した方法で生徒様にURLを送りましょう。
よくある質問
追加料金などはかかりますか?
オンライン指導を選択した場合でも授業料はかかりません。オンライン指導の場合、交通費がかからないため通常の授業よりも授業料が安くなる場合が多いです。
地方に住んでいるのですが利用できますか?
オンラインで授業を行うため、対面の授業とは異なり日本全国どこにお住まいの方でもサービスをご利用いただけます。
Googleアカウントを持っていないのですが….
Googleアカウントに関しては当社が発行したり、作成のお手伝いをすることはできません。ご自身でご用意頂くようお願い致します。
接続が切れた場合はどうすれば良いですか?
授業時間内であれば授業ルームに入り直すことが可能です。慌てずに、もう一度入室するようにしましょう。
メッセージでやりとりをすると状況把握がしやすいです。
相手側の接続が切れてしまった場合は退出せず、そのまま待つようにしましょう。
指導開始時や画面共有時にエラーが起きてしまうのですが…
オンライン指導はGoogle Chromeの最新版を使用して行っていただいております。
そのため、Safariやその他の環境では指導時にエラーが発生する可能性があり、ご利用いただけません。
もし何らかのエラーによってオンライン指導がうまくいかない際はzoomやgoogle meetingなどの他サービスをご利用くださいますようお願いいたします。
最後に

スマートレーダーのオンライン指導は超難関大学生によるハイレベルな授業を全国どこでも受けられるサービスです。お住まいの地域は関係ありません!!
また、オンラインで授業を行うため部活などで忙しく、塾に通学する時間が取れない方や決まった時間に授業を入れることができない方にもオススメです!!
「地方に住んでいるから…..」「定期的に教わるのは難しい……」「家庭教師はちょっと…..」と諦めるのではなく、スマートレーダーのオンライン指導を活用して目標の達成を目指しましょう!